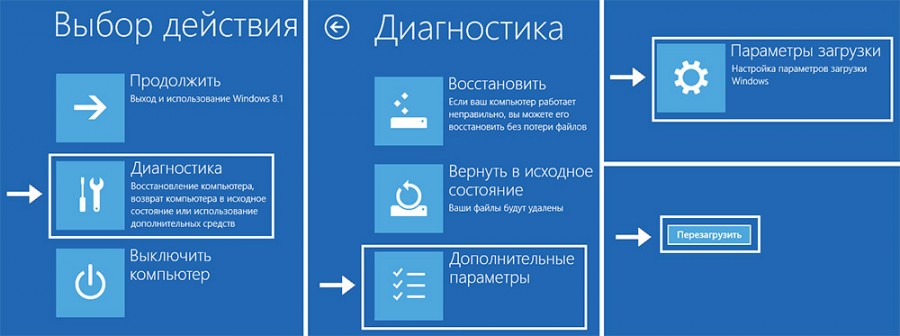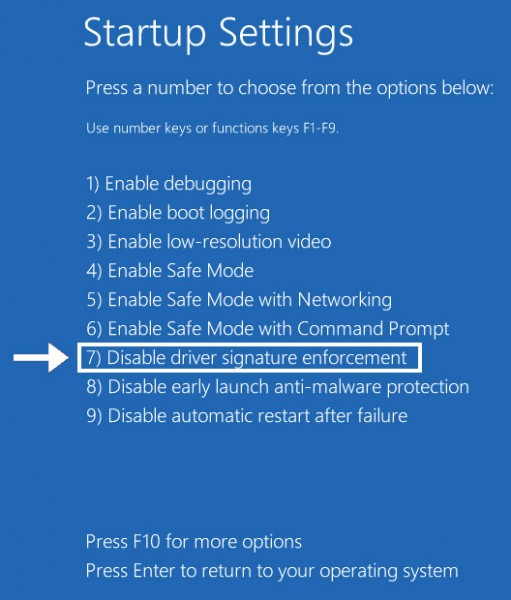Хотя плёночные сканеры Nikon Coolscan давно уже не выпускаются, тем не менее любители плёночной фотографии используют их до их пор. Появляются новые версии Windows, но драйверы для этих сканеров уже не обновляются, последние официально были выпушены для Windows Vista. Можно специально для такого сканера держать старую операционную систему на компьютере или старый компьютер, но мне захотелось для комфортной работы запускать сканер на 64-битной Windows 10 и более старых Windows 7 и 8. Поискав информацию в интернете, нашёл в итоге решение.
Мне пришлось настраивать Nikon SUPER COOLSCAN 8000 ED, но другие сканеры серии Coolscan по отзывам тоже работают с этим драйвером, в нём разные модели указаны.
Сначала надо установить старые драйвера с помощью программы сканирования Nikon Scan. Для Windows XP выпущена версия 4 и обновление 4.02, а для Windows Vista — 4.03. Можно сразу ставить драйверы Vista в режиме совместимости. Щёлкаем правой кнопкой по иконке программы, выбираем вкладку Совместимость, далее ставим галочку где Запустить программу в режиме совместимости с: и выбираем там Windows Vista.
После этого надо найти два файла NKScnUSD.dll и Nks1394.inf в директории C:\Program Files (x86)\Common Files\Nikon\Driver\Scan1394. Откройте в блокноте Nks1394.inf, удалите всё его содержимое и скопируйте туда этот текст
;========================= Begin of scanners.inf ===============================
; scanners.inf — Windows Still Image Setup File
[Version]
Signature=»$CHICAGO$»
Class=Image
ClassGUID={6bdd1fc6-810f-11d0-bec7-08002be2092f}
Provider=%Provider%
DriverVer=1/1/2009,1.0
[Manufacturer]
%Mfg%=Models,ntamd64
[Models]
; USB scanners
«Nikon LS-40» = USBScanner,USB\Vid_04b0&Pid_4000
«Nikon LS-50» = USBScanner,USB\Vid_04b0&Pid_4001
«Nikon LS-5000» = USBScanner,USB\Vid_04b0&Pid_4002
; Firewire scanners
«Firewire Scanner» = SBP2Scanner,SBP2\GenScanner
«Nikon SUPER COOLSCAN 4000 ED» = SBP2Scanner_NIKON,SBP2\NIKON___&LS-4000_ED______&CMDSETID104D8
«Nikon SUPER COOLSCAN 8000 ED» = SBP2Scanner_NIKON,SBP2\NIKON___&LS-8000_ED______&CMDSETID104D8
«Nikon SUPER COOLSCAN 9000 ED» = SBP2Scanner_NIKON,SBP2\NIKON___&LS-9000_ED______&CMDSETID104D8
;—————- Duplicated from [Models]
[Models.ntamd64]
; USB scanners
«Nikon LS-40» = USBScanner,USB\Vid_04b0&Pid_4000
«Nikon LS-50» = USBScanner,USB\Vid_04b0&Pid_4001
«Nikon LS-5000» = USBScanner,USB\Vid_04b0&Pid_4002
; Firewire scanners
«Firewire Scanner» = SBP2Scanner,SBP2\GenScanner
«Nikon SUPER COOLSCAN 4000 ED» = SBP2Scanner_NIKON,SBP2\NIKON___&LS-4000_ED______&CMDSETID104D8
«Nikon SUPER COOLSCAN 8000 ED» = SBP2Scanner_NIKON,SBP2\NIKON___&LS-8000_ED______&CMDSETID104D8
«Nikon SUPER COOLSCAN 9000 ED» = SBP2Scanner_NIKON,SBP2\NIKON___&LS-9000_ED______&CMDSETID104D8
;—————- USBScanner ————————-
[USBScanner]
Include=sti.inf
Needs=STI.USBSection
SubClass=StillImage
DeviceType=1
DeviceSubType=1
Capabilities=0
[USBScanner.Services]
Include=sti.inf
Needs=STI.USBSection.Services
;—————- SBP2Scanner ————————
[SBP2Scanner]
Include=sti.inf
Needs=STI.SBP2Section
SubClass=StillImage
DeviceType=1
DeviceSubType=2
Capabilities=0
[SBP2Scanner_NIKON]
Include=sti.inf
Needs=STI.SBP2Section
SubClass=StillImage
DeviceType=1
DeviceSubType=2
Capabilities=0
AddReg=NK1394SCN.AddReg
CopyFiles=NK1394SCN.CopyUSDFiles
[SBP2Scanner.Services]
Include=sti.inf
Needs=STI.SBP2Section.Services
[SBP2Scanner_NIKON.Services]
Include=sti.inf
Needs=STI.SBP2Section.Services
[NK1394SCN.AddReg]
HKR,,HardwareConfig,1,2
HKR,,DevLoader,,*NTKERN
HKR,,NTMPDriver,,»scsiscan.sys»
HKR,DeviceData,ICMProfile,1,0,0
HKR,,USDClass,,»{07C71AC0-FA90-11d3-B409-00C04F87578E}»
HKCR,CLSID\{07C71AC0-FA90-11d3-B409-00C04F87578E},,,»Nikon STI USD»
HKCR,CLSID\{07C71AC0-FA90-11d3-B409-00C04F87578E}\InProcServer32,,,%11%\NKSCNUSD.DLL
HKCR,CLSID\{07C71AC0-FA90-11d3-B409-00C04F87578E}\InProcServer32,ThreadingModel,,»Both»
[SourceDisksNames]
1=%DiskName%,,
[SourceDisksFiles]
NKSCNUSD.dll=1
[DestinationDirs]
NK1394SCN.CopyUSDFiles=11
[NK1394SCN.CopyUSDFiles]
NKSCNUSD.dll,,,32
;——————————————————
[Strings]
Provider=»steelchn@gmail.com»
Mfg=»DIY Software»
DiskName=»Nikon Scan 4 CD-ROM»
;========================= End of scanners.inf ===============================
Сохраните файл и закройте его.
Установочные файлы Nikon Scan 4, можно скачать в архиве отсюда. Там же лежит старый драйвер для мак и уже готовый драйвер для поздних версий Windows, сделанный, как указано выше.
Если сканер не подключён ещё к компьютеру, подключите его и включите. Откройте диспетчер устройств в Панели управления. В списке устройств сканер должен отображаться со значками вопроса. По крайней мере у меня было так.
Нажатием правой кнопки мыши выберите Обновить драйвер устройства. Далее выберите Выбрать вручную на моем компьютере и в качестве источника укажите ту самую папку, в которой лежит отредакированный файл драйвера, по адресу C:\Program Files (x86)\Common Files\Nikon\Driver\Scan1394. Если вы его в другую папку сохранили — указывайте эту папку, адрес нахождения драйвера в данном случае не принципиален.
Проигнорируйте предупреждение системы и продолжите установку. После этого ваш сканнер должен отображаться с корректным именем. Запускайте Nikon Scan 4 или Vuescan и можете сканировать.
Так я всё сделал в Windows 7. В Windows 10 процедура установки несколько усложнилась. Система не давала обновить драйвер, ругаясь: «INF стороннего производителя, не содержит информации о подписи». Пришлось сделать ряд дополнительных манипуляций.
Зажав клавишу SHIFT перезагружаем компьютер. Клавишу не отпускать, пока не появится синее окно. После этого выбираем пункт Диагностика. На следующем экране Дополнительные параметры. Потом Параметры загрузки и Перезагрузить. После перезагрузки опять появится синий экран с 9 пунктами. Надо выбрать 7-ой пункт, нажав F7.
После загрузки компьютера нужно проделать описанную выше операцию с открытием диспетчера устройств и обновлением драйвера. При обновлении выскочит предупреждающее окошко Windows о сомнительном драйвере, надо будет выбрать — Всё равно установить или как-то так называется пункт. И после этого сканер заработает в Windows 10. В Windows 8 я устанавливать драйвер для этого сканера не пробовал, но там должно всё быть по аналогии с семёркой и десяткой.